Software yang akan kita gunakan adalah : OBS Studio
Kenapa menggunakan OBS? Alasanya sangat simple sekali, Kita tidak perlu mengeluarkan biaya untuk membeli software ini, karena OBS Studio adalah software yang memiliki lisensi open source. Selain itu OBS juga terbilang ringan jika dibandingkan dengan software serupa yang lain.
Setting Di OBS Studio
Setelah kamu download softwarenya, ada beberapa hal yang harus kamu sesuaikan/setting terlebih dahulu.
1. Pertama setelah buka Software OBS, Klik pada Setting.
2. Setelah membuka Settings, pilih pada menu "Output"
Output Mode : Pilih Advance
Encoder : Pilih yang x264
Rescale Output : Centang kemudian resolusinya ganti saja menjadi 1280x720
Bitrate : Jangan besar-besar, usahakan kurang dari 4000
Keyframe Interval : Isi 2.
Kalau sudah jangan lupa untuk klik "Apply". Itu settingan yang selama ini saya gunakan untuk streaming di Facebook.
Buka Tab "Audio" dan pastikan audio bitrate yang kamu gunakan adalah 128.
Buka Menu Audio di sebelah kiri.
Memasukkan Source Video Yang Akan Di Streaming
Karena dalam kasus ini kita akan streaming game di Facebook dengan fitur facebook live, maka yang kita masukkan adalah video dari game yang akan kita mainkan. Biasanya sih kalau streamer pemula yang dimasukkan ada 2 source : Game-nya yang kita mainkan dan juga source audio dari pc kita.Untuk menambahkannya, cukup klik pada tanda "+" di bagian source. Atau lihat gambar di bawah untuk lebih jelasnya.
Game Capture, Setelah kamu klik akan banyak sekali source yang bisa kamu pilih. Karena dalam kasus ini kita akan menyiarkan secara langsung game yang akan kita mainkan maka kita harus memilih "Game Capture".
Klik "Ok" saja.
Yang perlu kita sesuaikan adalah :
- Mode : Pilih "Capture Specific Window"
- Window : Pilih windows game yang kita mainkan. Misalnya dalam tutorial ini saya akan men-capture game "Rules Of Survival".
- Klik Ok
Audio Source
Untuk memasukkan audio source, cukup klik pada tombol "+" lagi, kemudian pilih "audio input capture". Untuk audio input capture ini pilih default saja ya untuk awal-awal.
Dan jangan lupa untuk menyalakan mic nya:
Streaming Di FACEBOOK
Karena di OBS sendiri kita bisa melakukan streaming di berbagai layanan streaming, maka untuk bisa streaming di facebook kita harus memilih layanan Facebook Live. Caranya :
Buka Tab Stream
Setelah membuka tab "Stream" lalu pada bagian service pilih Facebook Live. Setelah itu kamu perlu untuk memasukkan "Stream Key".
Nah, bagaimana kita bisa mendapatkan stream key ini?
Stream key bisa kita dapatkan dari akun facebook kita. Jadi buka terlebih dahulu akun facebook kita di browser. Kemudian setelah membuka akun facebook pilih "video siaran langsung"
Setelah kamu klik pada Video Siaran Langsung, jangan kaget kalau akan langsung melihat muka anda melalui webcam pc. Tapi bukan itu yang akan kita gunakan, karena kita akan streaming game yang sedang kita mainkan.
Untuk itu kita harus memilih tab "Hubungkan"
Nah, disitu kita akan mendapatkan stream key yang nantinya akan kita masukkan pada OBS Studio.
Note: Stream key ini akan selalu berubah ketika kita akan melakukan streaming lagi. Jadi intinya stream key ini hanya bisa kita gunakan sekali saja guys. Kalau nanti kita mau streaming lagi kita harus mengambil stream key lagi dengan cara yang sama.
Copy stream key kemudian masukkan pada OBS Studio.
Jangan lupa untuk klik "Apply" setelah memasukkan stream key nya ya.
Mulai Streaming
Jika semuanya sudah siap, sekarang waktunya untuk mulai streaming di Facebook. Klik tombol "start streaming" pada OBS anda.
Apakah streaming kita sudah dimulai? Tentu saja belum, ketika kita menekan tombol start steaming di OBS Studio, itu artinya kita mengirim capture yang sudah di lakukan oleh OBS ke facebook. Untuk menampilkannya di beranda kita, kita harus buka browser kembali dan melakukan konfirmasi di facebook.
Jangan lupa untuk isi Judul Streaming dan juga game yang sedang kita maenkan ya, kalau sudah semua tinggal klik "Siarkan Langsung"
Itu saja sih, mungkin tulisan ini panjang, namun bukan berarti itu hal yang susah kan guys. Semoga artikel tutorial ini bisa membantu kamu-kamu yang masih kebingungan saat mau streaming game play di facebook. Jika ada pertanyaan silahkan tinggalkan di kolom komentar.

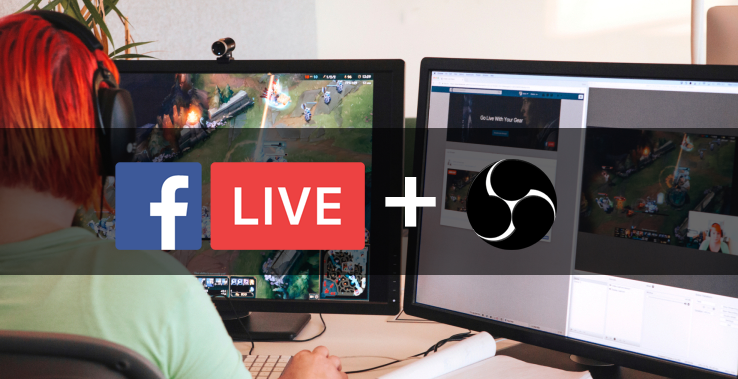















gan misalkan ada tanda peringatan bloking firewoll.... gimana benahi nya Gan ?
BalasHapusmohon bantuan